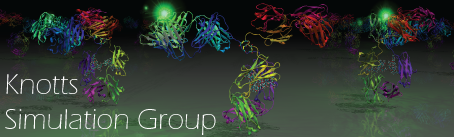BasicFileTransfer
Often you download something and need to get it from the computer serving as your workstation to the remote processing computer where you will run your job. This section describes the basic steps for transferring files.
Linux machine:
Open a terminal. The name of the terminal program in Linux is Konsole. <- (someone double-check this) Type:
scp path/source_file_name username@server_name:/path/destination_file_name
and hit enter. You will be prompted for your password.
Windows machine:
You will need to download and install pscp if you do not have it already on your machine. I recommend downloading the entire PuTTY package as you will get both a terminal program and a way to transfer files. A link to download PuTTY is here. I recommend the putty.zip download as it has all the files bundled together and comes with an installer.
Open a command prompt.
- On Windows 7 you do this by opening the start menu, clicking run, and then in the open box type cmd, then click OK.
- On Windows 10 the command prompt can be found in the start menu in the All apps section and then in the Windows System folder.
Type:
pscp path/source_file_name username@server_name:/path/destination_file_name
and hit enter. You will be prompted for your password.
Other Important Information
The server name for the Fulton Supercomputer is ssh.fsl.byu.edu.
The server name for Watt is watt.et.byu.edu.
If you are working remotely you cannot connect to Watt directly. Instead, you must connect to the engineering department first, then connect to Watt from within a connection to the engineering department. The engineering department server name is: ssh.et.byu.edu. The username and password are the same as for your CADEM account and once you are connected you will find yourself among the same files you can access when you log into a CADEM computer.